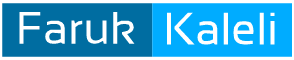Microsoft Teams Nedir?
Hepinize tekrardan merhabalar, yine 2 ay gibi bir aradan sonra yeni yazım Microsoft Teams nedir? ile beraberiz. Bu karantina zamanlarında evde kaldığımız zamanlarda yazılarıma yoğun ilgi gösteren herkese teşekkürlerimi sunuyorum. Yazıları okuduktan sonra olumlu/olumsuz yorumlarınız her zaman daha motive edecektir . O yüzden yorumlarınızı eksik etmezseniz sevinirim.
Evet karantina dedik ,evde kalma dönemleri dedik, iyi hoş dedik de evde oturmak güzel de , bu işler ne olacak? Herkes bir şekilde gemisini yürütmek zorunda ve bunu da çoğunlukla evden ya da uzaktan yapmak zorunda. Burada son 3 yılda yatırımlarımızı bulut teknolojisine kaydırmanın meyvelerini topladık biz kendi adımıza. Bildiğiniz üzere bilişim sektöründeyim ve son 3 yıldır da bulut bilişim odaklı çalışmalarımızı yürütmekteyiz.
Buna istinaden bu teknolojiye ön yargılı olanlar ve çekinceleri olanlar için kendi çapımda ve daha çok kobi çapında bir mini yazı dizisi hazırlamak istedim. Neden çünkü artık görünen o ki bu salgından sonra evden çalışma modeli ciddi derecede artış göstereceğini düşünüyorum. Evden çalışmak için bulut teknolojisi şart mı? Değil ama fiziki olarak şirketinizde bulunan sunucularınızın bakımlarının aksayacağı , elektrik kesintilerine karşı herhangi bir kontrol mekanizması olmayacağı için ve aynı şekilde hacker saldırılarına açık olacağı için fiziki sunucu bulundurmak uzak çalışma modeli için uygun değildir.
Bu yazının konusuna dönersek, salgın süresince en çok uyarı yapılan konu mesafe bildiğiniz üzere. Bu da insanlarla kalabalık ortamlarda mümkün olduğunca bulunmamak demek. Hatta belirli bir sayı üzeri toplantı yapmak filan da yasaklanmıştı. İş toplantılarımızı gerek şirket içi , gerek şirket dışı nasıl yapacağız ? Burada devreye gerçekten birçok konuda güzel işlevleri olan aynı zamanda şirketinizin kurumsal değerini de ön plana çıkaran Microsoft Teams devreye giriyor.
Microsoft Teams programı online olarak görüntülü ya da sesli toplantılar düzenleyebileceğiniz başarıl bir programdır. Başlı başına bir bulut bilişim çözümü değil ancak bulut teknolojisi çözümü olan eski adıyla Office 365 yeni adıyla Microsoft 365 paketi içinde gelen bir programdır. Hemen burada ücretsiz değil mi diyebilirsiniz. Ücretsiz versiyonu da var fakat sınırlı özelliklerde.Bir nevi lite sürümü gibi.
Firmanızda Office 365 kullanılıyorsa kullanıcılar mail adresleri ve şifreleriyle Teams’de oturum açabilirler. Şirket içi toplantılar kolaylıkla düzenlenebilir ve uygulanabilir. Outlook ile de entegre çalıştığı için Outlook takviminde de hatırlatmalarınız zamanında size yapılır. Şirket dışı ndaki kişileri de toplantıya davet edecekseniz Teams yönetim merkezinden dış kullanıcıların erişimini açmanız gerekmekte. Bu biraz teknik konu olduğu için bilişim çözüm ortağınız bu konuyu halledecektir.
Gelelim Teams nasıl kullanılır kısaca onu anlatalım.
Programın masaüstü (yani bilgisayarınıza indirip kurabileceğiniz) , mobil ve web tarayıcı üzerinden kullanacağınız 3 sürümü mevcuttur.
Programı aşağıdaki linkten bilgisayarınıza indirebilirsiniz. Yine Ios için appstore, android telefonlarda da play store dan mobil cihazlarınıza indirebilirsiniz.
https://www.microsoft.com/tr-tr/microsoft-365/microsoft-teams/download-app
Office365 kullanıcısı iseniz ….com.tr uzantılı mail adresiniz ve şifreniz ile oturum açabilirsiniz.
Online toplantı düzenlemek için, soldaki menüden takvim bölümüne girdikten sonra takvim çizelgesini göreceksiniz. Dikey bölümde gün, yatay bölüm ise saati gösterir. Örneğin 6 mayıs saat 16.00 da toplantı düzenlemek istiyorsunuz. Dikey sütundan 6 mayısın olduğu bölme ve yatay sütündan 16.00 yı gösteren yere tıkladığınızda yeni bir pencere açılacak.
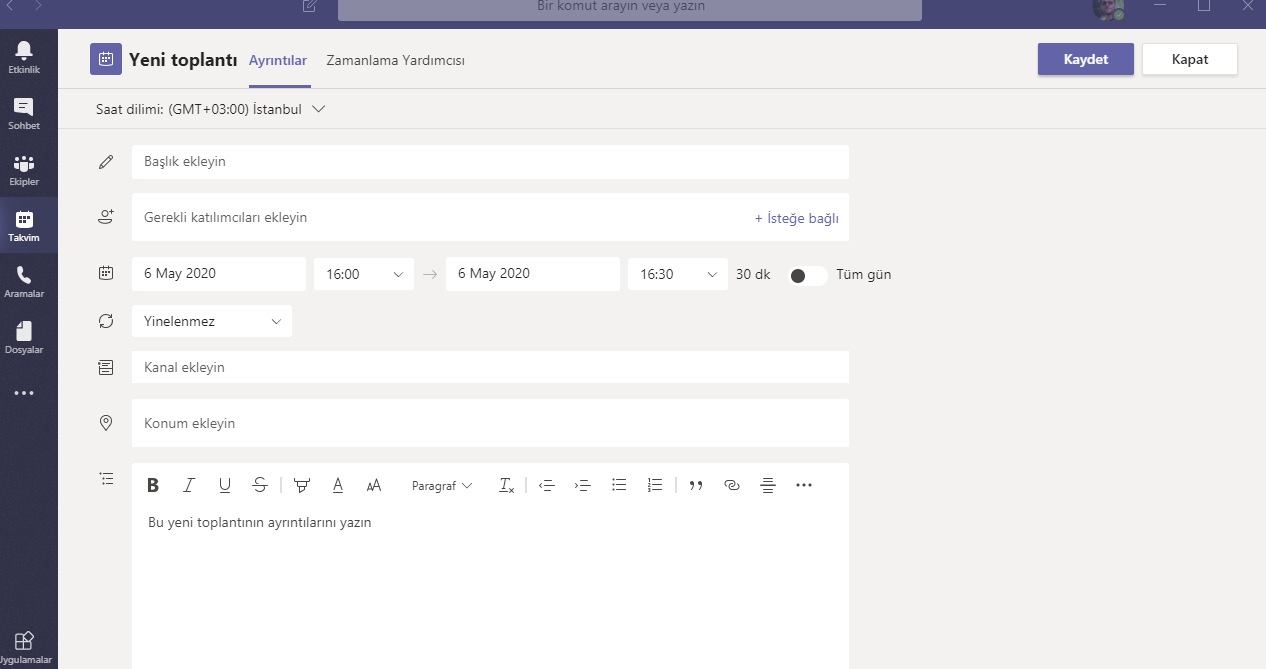
Bu ekranda gerekli alanları dolduruyoruz. Örneğin toplantı başlığı, Halkalı Şantiye proje toplantısı gibi.
Gerekli katılımcılar bölümünde toplantıyı düzenleyen kişi, katılımcıların mail adreslerini yazmak suretiyle katılımcıları ekleyebilir. Etkinlik oluşturulduğunda katılımcılara toplantıya katılabilmeleri için bir davetiye maili gidecektir , mailde toplantı için link oluyor ve katılımcı linke tıkladığında kolayca toplantıya dahil oluyor.
Katılımcı kuruluşunuz dışında ise mail adresini yazdığınızda bu kullanıcıyı davet et diye tam mail adresinin altında bir ibare çıkacaktır.

Kuruluşunuzun içinde bir kullanıcı ise zaten isminin 3 harfini yazdıktan sonra kullanıcı otomatik olarak çıkacaktır.
Katılımcıları ekledikten sonra toplantının başlangıç ve bitiş saat aralığı girilir. Düzenli bir toplantı ise hemen altında yineleme zamanı girilir. Örneğin her hafta gibi. Kanal ve konum kısmını boş geçebilirsiniz. Toplantı ile ilgili ayrıca bir not göndermek isterseniz maille beraber onu da en alt kısımda yazabilirsiniz .Toplantıyı planladıktan sonra sağ üstte gönder butonuna bastığınızda toplantı takviminize işlenir hem teams hem de outlookta ve katılımcılara davetiye maili gitmiş olur.
TOPLANTI SIRASINDA YAPILACAKLAR
Toplantı başladığında aşağıdaki gibi bir ekran olacaktır önünüzde.
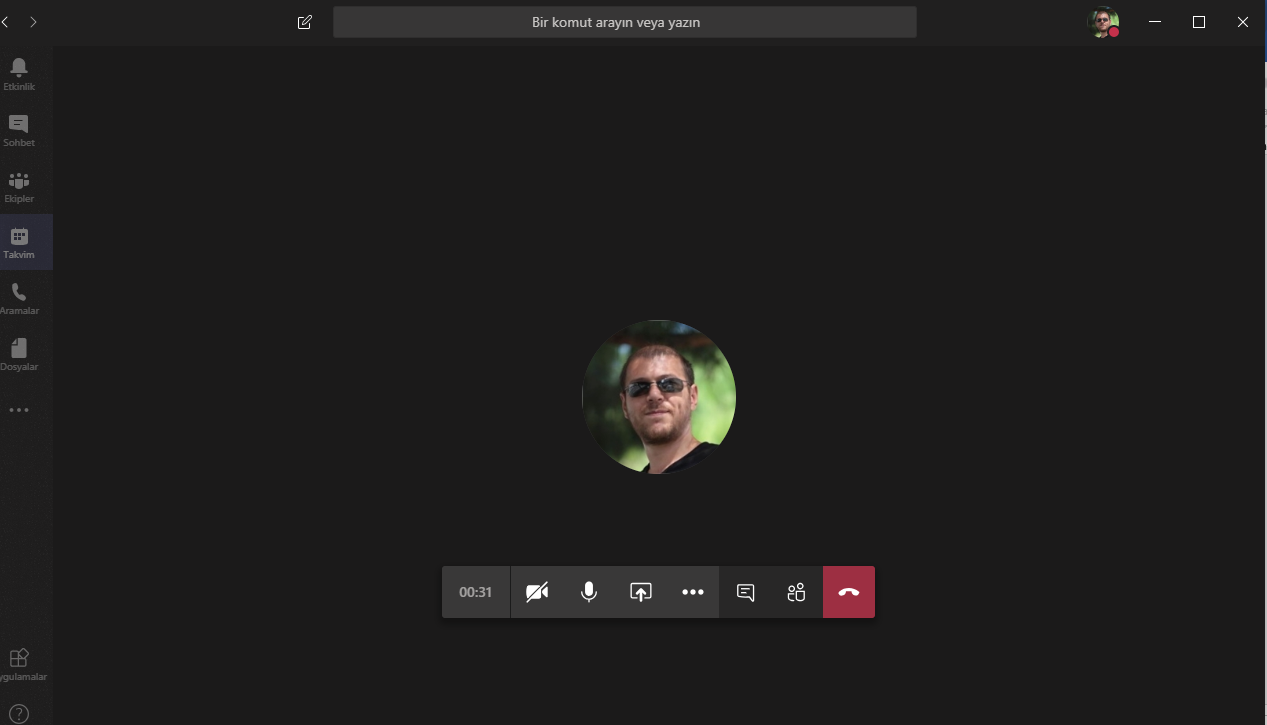
Kontroller ortadaki çubuk menü üzerinden yapılıyor. Kamera simgesi sizin kameranızı kapatır ya da açar. Şu an benimkisi kapalı, üstünde çizgi var. Aynı zamanda mikrofonunuzu da kapatıp açabilirsiniz. Kapalı tuttuğunuz zaman sizin sesiniz karşıya gitmez sadece dinlemede olursunuz.
Evet en önemli özelliklerden biri de ortada gördüğünüz paylaş butonu. Burada paylaşa tıkladığınızda altında bir menü açılacak. Sizin burada kullanacağınız özellik masaüstünü paylaşmak olacaktır. Örneğin bir projenizi partner firmayla gözden geçireceksiniz. Dosyanızı açıyorsunuz paylaştan masaüstünü seçiyorsunuz ve karşı taraf sadece o dosyayı görebilmeye başlıyor. Sunumlarınızı ya da eğitimlerinizi bu şekilde uzaktan yapabilirsiniz. Paylaşma işi bittiği zaman yine aynı paylaş butonuna tıklayarak sunumu durdurabilirsiniz. Bu esnada karşı taraf sizin bilgisayara müdahele edemez .
Devam edersek, ortada 3 noktalı bir buton göreceksiniz. Burada da çeşitli fonksiyonlar mevcut Örneğin evdeyseniz veya herhangi nerede olduğunuzu belli etmek istemiyorsanız buradan arka planınızı değiştirebilirsiniz. Onun yanındaki buton da kişi simgesi, yani o anki katılımcıları gösterir. Katılımcı listesini açtığınızda orada sesini kapatmak istediğiniz kullanıcının sesini kapatabilirsiniz.
Yine ortada bulunan bar çubuğundaki üç nokta kısmına tıkladığımızda açılan menüde kaydı başlat diye bir seçenek mevcut. Bu da toplantılarınızı olduğu gibi kayıt altına almaya yarayan güzel bir özelliktir. Toplantı kayıtları yine Office 365 kullanıyorsanız Microsoft Stream ‘e kaydedilir. Hem ilerde eğitim dökümanı olarak kullanılabilir istenildiği zaman, hem de toplantıyı kaçıranlar olursa girip buradan toplantıyı daha sonra veya istedikleri zaman izleyebilirler.
Kısaca teams kullanımı bu şekilde. Konu ile ilgili veya bulut teknolojisi ile ilgili sormak danışmak istedikleriniz olursa Beyaz Bulut Bilişim olarak yanınızda olacağız her zaman. Bir sonraki yazım Office 365 çözümü üzerine olacak. Herkese sağlıklı günler dilerim …
Bu arada Microsoft’un bulut mail çözümü ile ilgili yazım da buradan okuyabilirsiniz.